
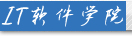
CAD培训绘图入门_计算机软件及应用_IT/计算机_专业资料。文档均来自网络,如有侵权请联系我删除文档
第 1章 绘图入门 ? 1.1 AutoCAD 2004的主要功能 1. 2. 3. 4. 5. 6. 7. 绘图功能 编辑功能 符号库 三维功能 图形显示及输出功能 高级扩展功能 Internet功能 ? 1.2 AutoCAD 2004对计算机系统的要求 1. 硬件要求 微处理器:Intel Pentium III 500或更高主频的处理器(或兼容处理器) 内 硬 存:128MB(最低配置) 盘:300MB 以上硬盘空间 读入设备:光盘驱动器 显示设备:具 VGA(最低)显示器及相应的显卡 定点设备:鼠标、轨迹球或其他设备 输出设备:绘图仪或打印机 2. 软件要求 Windows XP Professional 、Windows XP Home 、Windows Tablet PC 、Windows 2000、Windows NT 4.0(带有 SP 6a 或更高版本)操作系统。 AutoCAD 2004中文版可以安装到以上中文版的操作系统上。 Microsoft Internet Explorer 6.0或更高版本Web 浏览器。 ? 1.3 启动AutoCAD 2004 启动计算机,进入Windows开始界面,如图1.1所示。 图1.1 Windows 开始界面 ? 1.3.1 使用向导新建一张图 1. 快速设置 如图1.2所示,选择窗口中“快速设置”选项,并单击“确定” 按钮,将出现“快速设置”对线所示。快速设置分为两 个步骤:“单位”设置和“区域”设置。 图1.2 “启动”对线 显示“单位”设置的“快速设置”对线 显示“区域”设置的“快速设置”对线 显示“角度”设置的“高级设置”对线)“角度测量”设置 图1.6 显示“角度测量”设置的“高级设置”对线)“角度方向”设置 (5)“区域”设置 图1.7 显示“角度方向”设置的“高级设置”对线 使用样板新建一张工程图 图1.8 “启动”对线 使用默认设置新建一张图 图1.9 “启动”对线 从启动对线 “启动”对线 “选择文件”对线的工作界面 下拉菜单 图层工具栏 标准工具栏 样式工具栏 对象特性工具栏 修改工具栏 绘图区 绘图工具栏 十字光标 滚动条 坐标系图标 命令提示区与状态栏 图1.12 AutoCAD 2004工作界面 ? 1. ? 2. ? 3. ? 4. ? 视窗控制按钮及滚动条 标题栏 状态栏 下拉菜单 图1.13 下拉菜单 ? 图1.14 “菜单自定义”对话框 ? ? ? ? ? 5. 屏幕菜单 6. 工具栏 7. 绘图区 8. 命令提示区 9. 模型标签和布局标签 图1.15 “工具栏”对线 AutoCAD的命令输入及终止方式 AutoCAD 2004的命令分为一般命令和透明 命令两类。 1. 输入一般命令 2. 输入透明命令 3. 终止命令的执行 ? 1.6 修改系统配置选项 1.6.1 常用的3项修改 1. 修改绘图区背景色为 白色 操作步骤如下: ① 从下拉菜单选取: “工具”?“选项…”或从 键盘键入OPTIONS命令,弹 出“选项”对线 显示“显示”标签内容的“选项”对话 ? ② 在“选项”对话 框中单击“显示”标签。 然后单击对话框“窗口 元素”区中的“颜色…” 按钮,弹出“颜色选择” 对线 “颜色选择”对话框 ? ③ 在“颜色选择”对话框中的“窗口”下拉 列表中选择“模型空间背景”,在“颜色”下拉列 表中选择“白色”,然后单击“应用并关闭”按钮, 返回“选项”对话框。 ④ 若需要,可再选未来身份测试择另一个选项进行修改, 修改完成后单击“选项”对话框中的“确定”按钮 退出“选项”对话框,完成修改。 ? 2. 按实际情况显示线宽 操作步骤如下: ① 单击“选项”对话框 中的“用户系统配置”标签, 显示用户系统配置的选项内 容,如图1.18所示。 图1.18 显示“用户系统配置”标签内容的“选项”对话 ? ② 单击“用户系统配置”标签中右下角“线宽 设置…”按钮,弹出“线宽设置”对线 “线宽设置”对话框 ? ③ 在“线宽设置”对话框中:打开“显示线 宽”开关;在“线宽”列表中选择“随层”; 拖 动“调整显示比例滑块”距左边一格处(否则显示 的线宽与实际情况不符)。其他选项可接受默认的 系统配置。 ④ 单击“应用与关闭”按钮,返回“选项” 对线. 自定义右键功能 图1.20 “自定义右键单击”对线 选项对线)“布局元素”区 (4)“显示性能”区 (5)“十字光标大小”区 (6)“参照编辑的褪色度”区 ? 2. “用户系统配置”标签 3. 其他标签 图1.21 显示“文件”标签内容的“选项” ? 对线 显示“打开和保存”标签内容的“选项”对线 显示“系统”标签内容的“选项”对线 用NEW命令新建一张图 1. 功能 2. 输入命令 3. 命令的操作 ? 1.8 用QSAVE和SAVEAS命令存储图形 QSAVE命令用于首次存储图形文件,SAVEAS命令用于将图形另存。 1.8.1 用QSAVE命令保存图形 1. 功能 2. 输入命令 3. 命令的操作 图1.24 “图形另存为”对线 用SAVEAS命令将图形另存 1. 功能 该命令可存储未命名或重命名文件。 2. 输入命令 从下拉菜单选取:“文件”?“另保存” 从键盘键入:SAVEAS 3. 命令的操作 输入SAVEAS 命令之后, AutoCAD将弹 出如图1.24所示的“图形另存为”对话框,重新指 定目录及文件名,然后单击“保存”按钮即完成操 作。 ? 1.9 用OPEN命令打开一张图 1. 功能 在非启动状态下,打开一张 已有的工程图,即一个图形文件。 2. 输入命令 从工具栏单击:“打开”按 钮 从下拉菜单选取:“文 件”?“打开…” 从键盘键入:OPEN 3. 命令的操作 输入OPEN命令之后, AutoCAD将显示“选择文件”对 线 “选择文件”对线 退出AutoCAD 退出AutoCAD时,切不可直接关机(会丢失 文件),应按下列方法之一进行: 从下拉菜单中选取:“文件”?“退出” 从键盘键入:EXIT或QUIT 单击标题栏右边“关闭”按钮 如果当前图形没有全部存盘,输入退出命令后, AutoCAD会弹出“退出”对话框,操作该对话 框后方可安全退出AutoCAD 2004。 ?