
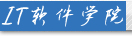
如果你在使用Windows10的过程中遇到随机错误,尤其是与磁盘读取或写入相关的错误,那么你可能需要回想一下,最近有没有不正确地关机,磕碰到硬盘,或者你的硬盘使用了太多的年头。
在这篇文章中,IT之家将介绍如何检查磁盘驱动器的错误。这些方法有使用命令行的,也有使用图形界面的,你可以选择最适合你的方法。
chkdsk是Windows内置的控制台工具,用于检查和修复文件系统错误,这个命令的使用方法非常简单,比如,你要检查D盘中的错误,你只需以管理员身份打开命令提示符,执行以下命令:


列举的两种用法已经基本上可以满足你的实际需求了,如果你想了解更多关于chkdsk命令的用法,则可以通过以下命令:
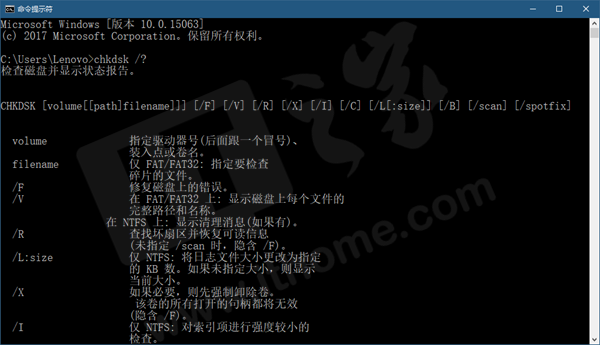
如果你更习惯使用PowerShell,那么在PowerShell上,IT之家你使用以下的方式来检查磁盘中的错误。
若想检查D盘中的错误,你只需以管理员身份打开PowerShell,然后执行这样一个简单的命令:
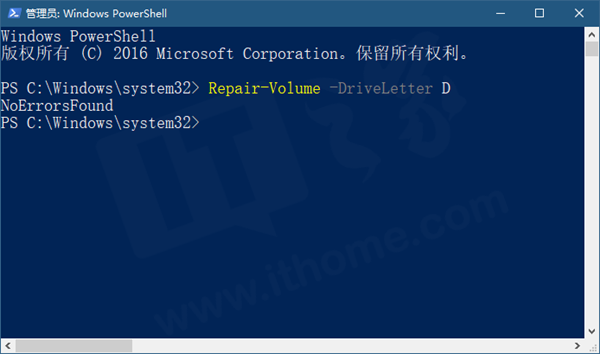
如果你要使驱动器离线(在检查错误的过程中应用程序写入并锁定它),则可以在其后添加一个OfflineScanAndFix参数,非常简单,就像这样:
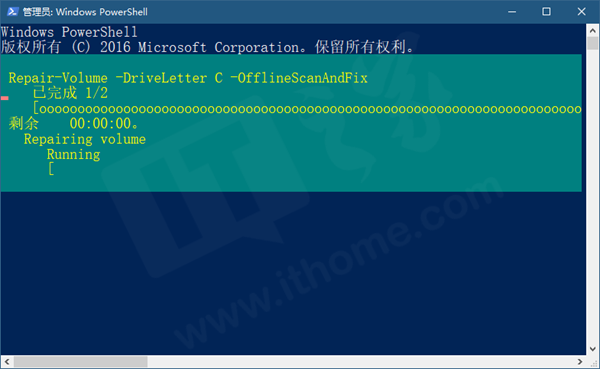
每次都打开命令提示符或者PowerShell来输入和运行命令都非常耗时,和你一样,我们深知这样很麻烦,IT之家你将以上命令复制粘贴到记事本里,保存成.bat(针对命令提示符)或者.ps1(针对PowerShell)格式的脚本,在需要时,直接右键-以管理员身份运行即可,这种方式比任何时候都要方便。
为了进一步照顾读者,IT之家准备了现成的上文中所提到的脚本文件,你可以到下面给出的链接里下载。
需要注意的是,如果你要运行.ps1格式的PowerShell脚本,那么Windows10默认不在右键上下文菜单中提供以管理员身份运行的选项,所以在执行本文给出的PowerShell脚本之前,请参照这篇文章为PowerShell脚本文件的右键上下文菜单添加以管理员身份运行的选项。
提示:以上四个脚本均被设置为扫描D盘,如果你需要扫描其他盘(比如C盘),则只需将脚本中的D(盘符)改为你需要扫描的盘符即可。
虽然使用鼠标右键来运行检查磁盘错误的命令十分方便和省时,但是这种方式还不够直观。若要用直观的方式来检查磁盘驱动器中的错误,我们这里有两种方案,这里先介绍第一种,在文件资源管理器中检查磁盘驱动器中的错误。
这种方法非常简单,如果你要检查D盘中的错误,则只需打开文件资源管理器,将鼠标光标放在D盘的盘符上,单击右键,
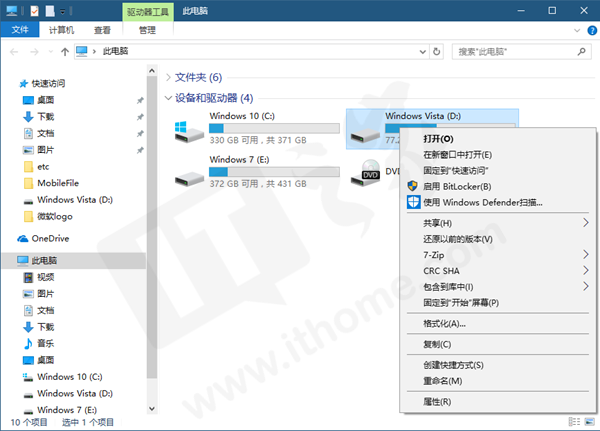
接下来将弹出D盘的属性窗口,切换到工具选项卡,你将看到一个查错功能,它的详细介绍是:此选项将检查去东区中的文件系统错误。

当然了,如果你的目标磁盘驱动器当前没有错误,它会提示你不需要扫描此驱动器,当你觉得你的磁盘驱动器好像有点不对劲时,再扫描也不迟。
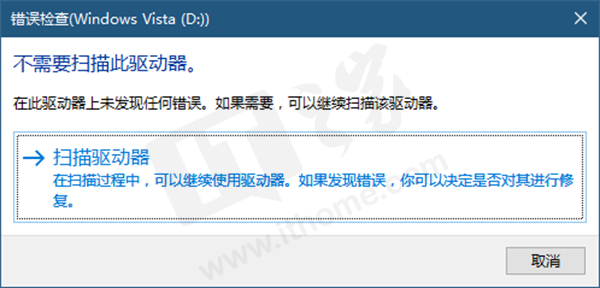
尽管在Win10中,微软希望我们更多地使用设置而不是控制面板,不过在这篇文章发布时,Windows经典控制面板中的很多选项和工具在设置中并不附带,在微软将Win10中的设置打造成熟(至少能够替代控制面板)之前,在执行一些操作时,我们还是不得不使用经典的控制面板。
小编这台电脑的驱动器状态是所有的驱动器都正常工作,所以此时无需(也不能)进行修复操作,如果你的电脑的驱动器遇到了麻烦,那在这个界面下,你会被允许扫描和修复驱动器中的错误的。
1、如果你要检查的分区或者驱动器正忙(比如你将操作系统安装在C盘里,而你要检查的驱动器(或分区)正是C盘),那么Windows将在下次系统重启时提示你启动驱动器的扫描和修复过程。
如果这个名为AutoChkTimeout的DWORD(32位)值已经存在,则无需新建,你只需在原有DWORD(32位)值的基础之上修改即可。
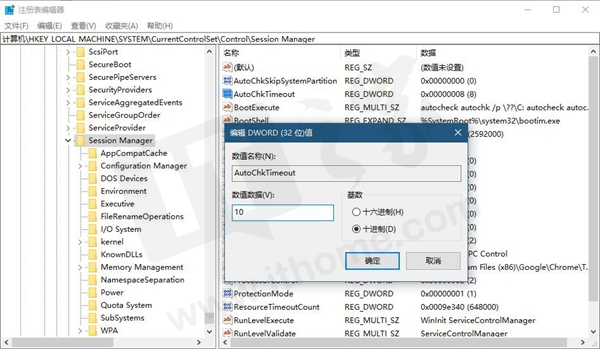
双击名为AutoChkTimeout的DWORD(32位)值,在接下来弹出的窗口中,将此值的基数设置为10进制(这一步千万不要漏掉),然后,将数值数据改为你期望的值,比如小编这里将chkdsk超时设置为10秒。
推荐: