
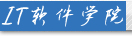
本章导读
学习Linux,必须要有一个Linux。本章先介绍获得Linux的3种方式,然后以Ubuntu发行版为例Linux操作系统的安装和设置,图文并茂,清晰明了的展示Ubuntu操作系统安装的全过程,引领读者完成Ubuntu操作系统的安装。本章最后对Ubuntu桌面进行了粗略介绍。
学习Linux,必须先获得一个Linux主机,通常情况下,可以通过以下三种方式获得Linux。
1. 双系统安装
如果没有闲置的计算机,或者现有Windows系统的计算机有足够的硬盘空间,可以考虑划分一部分硬盘空间,用于安装Linux操作系统,最终形成双系统计算机。
优点:经济实惠,且对计算机硬件要求不太高。
缺点:安装双系统比较,一不小心有可能造成整个硬盘数据丢失;在开发过程使用到Windows工具时,需进行系统切换,不是很方便。
2. 全新硬盘安装
如果没有闲置的计算机,或者现有Windows系统的计算机有足够的硬盘空间,可以考虑划分一部分硬盘空间,用于安装Linux操作系统,最终形成双系统计算机。
优点:经济实惠,且对计算机硬件要求不太高。
缺点:安装双系统比较,一不小心有可能造成整个硬盘数据丢失;在开发过程使用到Windows工具时,需进行系统切换,不是很方便。
3.安装虚拟机
如果计算机配置较高,可以考虑虚拟机方案。在Windows下安装虚拟机软件,然后通过虚拟机软件创建一台虚拟电脑,最后在虚拟电脑中安装Linux操作系统;也可以安装Linux,在Linux中安装虚拟机再安装Windows。
常用的虚拟机软件有VMware、Virtual Box和Virtual PC等,不同虚拟机软件的使用方法稍有不同。下文以VMware为例进行介绍。优点:安装和使用Linux都很方便;还可同时使用Windows系统。缺点:对计算机硬件要求高,特别是内存,推荐4GB及以上。
在Windows下使用虚拟机,除了可以继续使用Windows下的工具之外,还有下列好处:
在第一章介绍Linux发行版的时候提到,Linux有众多发行版,就算是常用的发行版也有十来种。不同发行版之间,在安装和使用上都有差异,选择一个合适的发行版,是能促进Linux的学习的。
首先要考虑该发行版的流行度,越流行的发行版,用户越多,遇到问题寻求技术支持也很方便,如果选择小众的发行版,寻求技术支持就不那么方便了。
其次要考虑该发行版使用的难易程度,通常来说,越简单易用的发行版越流行。
进行嵌入式Linux开发,还必须考虑嵌入式Linux开发工具的问题。最好选择处理器半导体厂商以及开发平台厂商所选择的发行版,这样能够直接使用半导体或者开发平台原厂提供的各种工具,减少开发过程中的障碍。
基于以上3个理由,我们选择了Ubuntu发行版,下面的安装和使用都以Ubuntu为例进行介绍。Ubuntu本身又有很多版本,我们选择的确切版本是Ubuntu 12.04.5,是目前来说最适合于嵌入式Linux开发的Ubuntu LTS(长期支持)版本。
Ubuntu 12.04下载地址:,网页界面截图如图2.1所示。
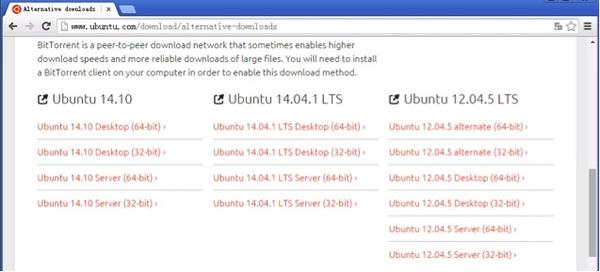
图 2.1 Ubuntu镜像下载网页界面
选择Desktop版本,到底是32-bit版本还是64-bit版本,需要根据计算机硬件来决定,在硬件允许的情况下,推荐选择64-bit版本。
下载ISO文件后,如果进行虚拟安装,则可以直接使用ISO文件;如果进行物理实体安装,则可将ISO刻成启动光盘,或者用unetbootin-windows软件制作成USB启动盘备用。
用从Ubuntu官网下载的ISO镜像,安装后只能得到的Ubuntu系统,如果从下载经过重新打包的Ubuntu镜像,安装后将会得到已经构建好嵌入式Linux开发的Ubuntu系统。
如果使用虚拟机,还可以选择下载已经安装好的Ubuntu虚拟机文件,请参考2.1小节。
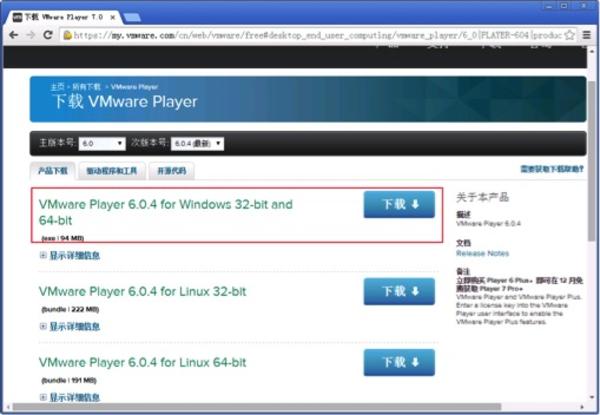
图 2.2 VMware Player下载页面
截止到本书完稿时,VMwarePlayer已经更新到了7.0版本,7.0版本没有32位系统支持了,32位系统请选择6.0版本下载使用。
文件下载完成后,得到VMware-player-6.0.2-1744117.exe程序安装文件(具体文件名以实际下载到的文件为准)。双击该程序安装文件,在弹出的对话框中选择“下一步”,如图2.3所示。
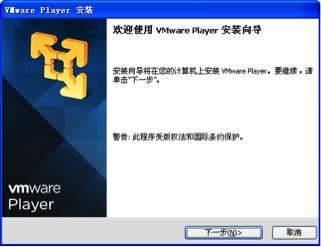
对于大多数PC而言,主板设置默认支持虚拟化,无需进行这步操作,但是对于一些笔记本电脑,默认关闭了虚拟化支持,需要使能才能正常使用虚拟机。
设置虚拟化支持,需要进入系统BIOS进行操作。不同品牌的笔记本进入BIOS的方法也存在差异,有的是在刚启动时持续按F2键进入BIOS,有的是F10键,具体请参考对应品牌电脑的主板说明。